Cara input Teks Kedalam Klip Video
Tutorial bagian 8 : Cara Memasukkan Text Kedalam Video
Share on facebookShare on deliciousShare on gmailShare on redditMore Sharing Services
Sebelumnya baca tentang >>>
Tutorial bagian 4 : Cara Membuat Teks Animasi pada WMM
----------------
Tutorial lengkap Windows Movie Maker :

1. Open Artikel : Tutorial Lengkap Cara Menggunakan WMM untuk Membuat dan Memotong Video Klip Film
2. Tutorial bagian 1 : Cara Memasukkan Gambar/Foto ke WMM
3. Tutorial bagian 2 : Cara Membuat Video Klip Film di WMM
4. Tutorial bagian 3 : Cara Membuat Video Effects di WMM
5. Tutorial bagian 4 : Cara Membuat Teks Animasi pada WMM
6. Tutorial bagian 5 : Cara Menambahkan Video Transitions di WMM
7. Tutorial bagian 6 : Cara Menambahkan File Audio Musik Ke WMM
8. Tutorial bagian 7 : Cara Simpan File Film dalam format MS WMM
9. Tutorial bagian 8 : Cara Memasukkan Text Kedalam Video (sedang di lihat)
10. Tutorial bagian 9 : Cara Memotong video dengan Windows Movie Maker 2.6
11. Tutorial bagian 10: Cara Membagi File Video Menjadi 2, 3, 4 Bagian dengan HJ-Slit
12. Tutorial bagian 11 : Cara menggabungkan Kembali dan Menyimpan Video dengan WMM
13. Tutorial bagian 12 : Free Download Windows Movie Maker Terbaru 2013 Full Version
-----------------
Dalam sebuah film selalu kita melihat teks awal danteks akhinya, teks ini sangat diperlukan untuk memberikan gambaran kepada orang yang sedang menonton kita tentang film atau video tersebut. Misalnya teks pada awal video atau film yang berupa judul atau keterangan-keterangan yang berkaitan dengan film atau video yang akan terputar, serta teks pada akhir video atau film yang berupa ucapan terima kasih atau keterangan nama orang yang muncul pada video tersebut. Untuk membuatnya sangatlah mudah.
Ok kita mulai saja
Cara Memasukkan Text Kedalam Video
Jalankan Windows Movie Maker dan panggil video yang akan diedit.
Kemudian seret video ke dalam Storyboard.
Klik menu View kemudian klik Timeline.
Maka kotak Storyboard akan berubah menjadi Timeline.
Klik menu Tools, kemudian klik Titles and Credits.
Keluar berbagai jenis title, pilihlah salah satu jenis title yang Anda inginkan, misalnya Title on the selected clip (Teks di atas video). Keluar kotak Enter Text for Title, ketiklah teks yang Anda inginkan. Anda dapat menggunakan Change the title animation untuk mengubah animasi teks, Change the text font and color untuk mengubah font dan warna. Setelah selesai, klik Add Title.
Untuk menentukan seberapa lama teks dimunculkan di atas video, gunakan kotak teks yang terdapat pada kotak Title Overlay: seret ujung kotak teks ke kanan untuk menambah durasi, sebaliknya seret ke kiri untuk mengurangi durasi.
Untuk melihat hasilnya, jalankan kembali video seperti biasa.
Dengan cara yang sama, Anda dapat menambah teks di bagian lain.
Jika semuanya sudah cocok, simpan kembali video Anda.
Kalau kurang jelas anda bisa ikuti tutorial lainnya dibawah ini
Klik Make Titles Or Credits yang terdapat sebelah kiri layar windows movie maker (lihat gambar)
Setelah itu akan muncul 5 pilihan, jika teman-teman ingin membuatteks pada awal dari video pilih saja Add Title At The Beginning Of The Movie atau jika teman teman mau membuat teks pada bagian akhir video atau film teman-teman tinggal pilih saja Add Credits At The End Of The Movie, untuk lebih jelasnya silahkan lihat gambar.
Saya memilih membuat teks awal pada blog, setelah diklik akan muncul sebuah tempat untuk menulis judul serta keterangan lainnya. Pratinjaunya dapat kita lihat pada layar video disebelah kanan. Setelah teman-teman menulis judul dan keterangan yang diperlukan, klikChange The Title Animation untuk membuat title kita dapat bergerak secara otomatis, banyak bentuk animasi yang telah disediakan teman-teman tinggal memilih yang menurut teman-teman menarik.
Jika teman-teman ingin merubah warna tulisan atau backgroundnya atau juga bentuk dan ukuran teks, teman-teman tinggal klik saja Change The Text Font And Color.
Setelah itu klik Done, Add Title To Movie untuk menyelesaikan serta memasukkan title yang telah kita buat kedalam video atau film.(lihat gambar)
Nah mudah bukan membuatnya, silahkan anda Coba ...
Sekilas Cara Memasukkan Audio Kedalam Video:
Selain menambah teks seperti di atas, kita juga dapat memasukkan audio (soundtrack) ke dalam video.
Klik kotak kecil yang terdapat pada tulisan Video.
Maka audio yang terdapat dalam video (audio bawaan) akan dipisahkan dan ditempatkan pada kotak Audio.
Panggil audio yang akan dibuat soundtrack, cara memanggilnya sama seperti memanggil video, kemudian seret ke dalam kotak Audio/Music. Jika panjang audio melebihi panjang video, seret ujung kotak audio ke kiri untuk mengurangi panjang audio, dan buat sama panjangnya dengan video. Sehingga apabila video selesai diputar, audio juga selesai.
Jika Anda ingin mematikan audio bawaan video, klik kanan audio yang terdapat pada kotak Audio kemudian klik Mute.
Smpan kembali video seperti biasa, selanjutnya jalankan video, dan lihatlah apa yang Anda dapat. kalau masih gak ngerti nih ada caranya:
ikuti tutorialnya di >>>
Tutorial bagian 6 : Cara Menambahkan File Audio Musik Ke WMM
=====================================
Sampai disini postingan Cara Mudah Memasukkan Teks Kedalam Video sebagai salah satu kunci kesuksesan blog yang bisa anda terapkan khususnya yang baru terjun di dunia blogger pemula seperti saya.
Semoga dengan adanya tutorial ini bisa membantu rekan- rekan pemula seperti saya, agar bisa mengoptimalkan dan lebih mengetahui lagi tentang WMM di Internet dan komputer.
Semoga postingan Cara Mudah Memasukkan Teks Kedalam Video diatas dapat bermanfaat untuk anda, salam sukses selalu ...
Edit; wawansurya
Sumber ;
http://wwbisnis.blogspot.com
www.affiliate-waones.com
http://waones-sbm.blogspot.com
http://mitra-sbm.blogspot.com
merchant
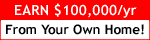






Tidak ada komentar:
Posting Komentar
Apabila ada saran atau dalam posting ada kata yang kurang berkenan, saya mohon maaf. terima kasih sudah mampir di blog saya.