Tutorial Windows Movie Maker, Membuat Teks Animasi
Tutorial bagian 4 : Cara Membuat Teks Animasi pada WMM
Share on facebookShare on deliciousShare on gmailShare on redditMore Sharing Services
Oke, masih lanjut di tutorial cara membuat video klip sederhana di Windows Movie Maker bagian ke tiga. Kali ini kita akan mencoba menyisipkan atau menambahkan titles or credits pada film kita.
Nah, titles atau credits atau teks animasi ini nantinya bisa menambah kesan cantik pada video klip kita.
Sebelumnya baca tentang Tutorial bagian 8 : Cara Memasukkan Text Kedalam Video
----------------
Tutorial lengkap Windows Movie Maker :

1. Open Artikel : Tutorial Lengkap Cara Menggunakan WMM untuk Membuat dan Memotong Video Klip Film
2. Tutorial bagian 1 : Cara Memasukkan Gambar/Foto ke WMM
3. Tutorial bagian 2 : Cara Membuat Video Klip Film di WMM
4. Tutorial bagian 3 : Cara Membuat Video Effects di WMM
5. Tutorial bagian 4 : Cara Membuat Teks Animasi pada WMM (sedang di lihat)
6. Tutorial bagian 5 : Cara Menambahkan Video Transitions di WMM
7. Tutorial bagian 6 : Cara Menambahkan File Audio Musik Ke WMM
8. Tutorial bagian 7 : Cara Simpan File Film dalam format MS WMM
9. Tutorial bagian 8 : Cara Memasukkan Text Kedalam Video
10. Tutorial bagian 9 : Cara Memotong video dengan Windows Movie Maker 2.6
11. Tutorial bagian 10: Cara Membagi File Video Menjadi 2, 3, 4 Bagian dengan HJ-Slit
12. Tutorial bagian 11 : Cara menggabungkan Kembali dan Menyimpan Video dengan WMM
13. Tutorial bagian 12 : Free Download Windows Movie Maker Terbaru 2013 Full Version
-----------------
Oke udah nggak sabaran nih kayanya langsung aja...
Mulai memasukkan teks pada video
Pertama kali sorot (KLIK) gambar/foto di dalam timeline yang ingin di tambahkan teks animasi, lalu
Pada Movie Taks (2. Edit Movie) KLIK Make title or credits.
Ada 5 pilihan penempatan teks di antaranya :
• Add title at the begining of movie, berarti kita akan menempatkan teks di awal film.
• Add title before the selected clip in timeline, berarti kita akan menempatkan teks sebelum gambar/foto klip yang di pilih, contoh jika kita memilih foto/gambar ke dua untuk di tambahkan teks, maka teks akan muncul sebelum gambar/teks yang kedua.
• Add title on the selected clip in timeline, berarti teks akan muncul tepat pada gambar/foto klip yang kita pilih.
• Add title after the selected clip in timeline, berarti teks akan muncul pada gambar/foto klip yang kita pilih setelahnya.
• dan Add credits at the end of movie, berarti teks akan muncul tepat di akhir film Anda selesai di tonton, bentuk teksnya berjalan dari bawah ke atas, ini seperti yang anda lihat pada setiap film-film selesai di putar berupa daftar-daftar yang terlibat membuat film itu.
Nah, silahkan di pilih sesuai kemauan Anda, contoh saya akan mencoba mencontohkannya dengan memilih Add title on the selected clip in the timeline.
Kemudian tuliskan teks Anda, contoh saya menuliskan teks : "The Charter for Global Harmony"
Untuk di tambahkan ke dalam gambar klip. Oke sudah mencoba menulis teks milik Anda sendiri, sudah?? good..
Selanjutnya adalah membuat penyesuaian pada teks tersebut, scroll ke bawah, kita bahas satu persatu pada More options:
Link Change the title animation, merupakan link untuk setting animasi yang kita inginkan pada teks tersebut, silahkan di KLIK.
Nah banyak sekali pilihannya silahkan Anda coba terlebih dahulu dengan mengklik masing-masing animasi teks yang di sediakan, preview-nya ada pada video di samping kanan.
Jika sudah ada yang cocok lanjut lagi scrol ke bawah dan KLIK pada Change the text font and color, ini berfungsi untuk setting bentuk font, besar font, warna font, dan lain-lainnya.
Nah silahkan di atur sendiri mulai dari bentuk Font, bold, Italic, Underline, warna font, Transparency, ukuran font dan posisi font, jika sudah KLIK link Done, add title to movie.
Maka teks akan muncul pada timeline Anda pada Title Overlay, nah sama seperti pada tutorial bagian pertama Anda bisa memanjangkan atau memendekkan durasi teks dengan menariknya, sesuaikan pula dengan gambar di atasnya agar timing seimbang.
Pertanyaan?? bagaimana untuk mengedit teks/title yang telah di buat??
Cara untuk mengedit teks adalah KLIK 2x pada teks yang ingin di edit maka tampilan tampilan setting teks akan di munculkan kembali.
Oke beres, tambahkan juga teks yang lain pada klip foto/gambar yang terpilih di timeline Anda.
Pada tutorial berikutnya kita akan mengulas tentang video transitions, apa itu video transitions dan cara mensetingnya, silahkan langsung meluncur ke tutorial berikutnya... (gunakan link navigasi daftar isi di bawah).
============================
Sampai disini postingan Cara Mudah Membuat Teks Animasi pada WMM sebagai salah satu kunci kesuksesan blog yang bisa anda terapkan khususnya yang baru terjun di dunia blogger pemula seperti saya.
Semoga dengan adanya tutorial ini bisa membantu rekan- rekan pemula seperti saya, agar bisa mengoptimalkan dan lebih mengetahui lagi tentang WMM di Internet dan komputer.
Semoga postingan Cara Mudah Membuat Teks Animasi pada WMM diatas dapat bermanfaat untuk anda, salam sukses selalu ...
Edit; wawansurya
Sumber ;
http://wwbisnis.blogspot.com
www.affiliate-waones.com
http://waones-sbm.blogspot.com
http://mitra-sbm.blogspot.com
merchant
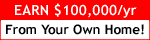










Tidak ada komentar:
Posting Komentar
Apabila ada saran atau dalam posting ada kata yang kurang berkenan, saya mohon maaf. terima kasih sudah mampir di blog saya.