Pull Down Menu Mana Laman Blogspot
Selama ini kita mengganggap bahwa pull down menu atau sub menu yang terdapat dalam bilah menu horizontal sebuah blog hanya dapat dibuat pada blog yang menggunakan kustom template saja.
Hal ini disebabkan karena tiap kali kita menambahkan menu baru dengan menggunakan pilihan ‘Laman (Page)’ yang terdapat di dasbor Blogger, maka menu tersebut akan ditampilkan dalam satu baris tab menu, sehingga tampilannya terkesan kurang rapi apabila jumlah menu yang digunakan cukup banyak.
Namun tahukah Anda bahwasanya kita juga dapat melakukan kustomisasi pada template standar yang disediakan oleh Blogger guna menambahkan sub menu ke dalam tab menu yang disediakan.
Anda juga bisa membaca tentang cara membuat atau menambah Sub Menu ini pada artikel saya yang lain seperti yang saya cantumkan judulnya dibawah ini ;
- Cara Membuat Dropdown Menu Baru pada laman Blog(Mendatar)
- CARA SIMPLE MENAMBAH SUB MENU PADA MENU UTAMA DI BLOGGER
- Cara Menambahkan Sub Menu (Drop Down Menu) Pada Tab Menu Horizontal Standar Blogger
- Cara Membuat Dropdown Menu Mendatar (Baru) Pada Blog
Perlu diingat bahwa apabila jumlah menu yang ditampilkan cukup banyak, sedangkan dari menu yang ditampilkan tersebut terdapat beberapa menu yang memiliki kategori sama, maka sebenarnya akan lebih efektif apabila menu dengan kategori sama tersebut dikelompokkan menjadi satu dalam sebuah sub menu atau pull down menu. Dan inilah salah satu tujuan dari kustomisasi template standar Blogger ini, yaitu untuk mengelompokkan beberapa menu yang memiliki kategori sama ke dalam sebuah menu dengan pull down menu atau sub menu di dalamnya.
Nah, untuk keperluan tersebut maka Anda dapat melakukannya dengan mengerjakan langkah-langkah berikut ini secara berurutan.
Pertama, ubahsesuaikan setelan tab menu dan menu halaman yang akan ditampilkan, dimana caranya adalah seperti yang tampak pada gambar di bawah ini.
Sumber gambar: blogger.com
Keterangan:
1. Pilih ‘Tab atas’ untuk menampilkan bilah menu di bawah header.
2. Menu yang dibuat pada bagian tersebut (dalam tanda angka 2) hanya menu yang tidak memiliki sub menu di dalamnya.
Apabila setelan telah disesuaikan, maka selanjutnya klik menu ‘Simpan setelan’.
Kedua, buka editor template dengan cara mengeklik menu ‘Template’ > ‘Edit HTML’ >‘Lanjutkan’ > ‘Expand Template Widget’.
Ketiga, cari kode ]]></b:skin> dan kemudian sisipkan kode CSS berikut ini tepat di atasnya.
..tabs-inner .widget li ul {
z-index: 100; position: absolute;
left: -999em; height: auto; margin: 0; padding: 0;
border: 1px solid #999999;
}
.tabs-inner .widget li ul, .tabs-inner .widget li ul a,
.tabs-inner .widget li ul li:first-child a {
-moz-border-radius: 0px; -webkit-border-radius: 0px;
-goog-ms-border-radius: 0px; border-radius: 0px;
}
.tabs-inner .widget li:hover ul, .tabs-inner .widget li.sfhover ul {
left: auto;
}
.tabs-inner .widget li li a:hover, .tabs-inner .widget li li a:active {
color: #ffffff; background: rgb(51, 102, 153);
}
.tabs-inner .widget li ul a {
display: block; padding-left: 1.25em; padding-right: 1.25em;
margin-left: 0px; margin-right: 0px; border: none;
color: #000000; background: rgb(243, 244, 246);
}
.tabs-inner .widget li ul, .tabs-inner .widget li ul a {
width: 220px;
}
left: -999em; height: auto; margin: 0; padding: 0;
border: 1px solid #999999;
}
.tabs-inner .widget li ul, .tabs-inner .widget li ul a,
.tabs-inner .widget li ul li:first-child a {
-moz-border-radius: 0px; -webkit-border-radius: 0px;
-goog-ms-border-radius: 0px; border-radius: 0px;
}
.tabs-inner .widget li:hover ul, .tabs-inner .widget li.sfhover ul {
left: auto;
}
.tabs-inner .widget li li a:hover, .tabs-inner .widget li li a:active {
color: #ffffff; background: rgb(51, 102, 153);
}
.tabs-inner .widget li ul a {
display: block; padding-left: 1.25em; padding-right: 1.25em;
margin-left: 0px; margin-right: 0px; border: none;
color: #000000; background: rgb(243, 244, 246);
}
.tabs-inner .widget li ul, .tabs-inner .widget li ul a {
width: 220px;
}
Keterangan:
Anda dapat mengubah warna garis, teks, background, dan lebar menu dengan menyesuaikan beberapa kode berikut ini:
Kode border: 1px solid #999999; digunakan untuk mengatur setelan garis, color: #000000; background: rgb(243, 244, 246);digunakan untuk mengatur warna default teks dan beckground, color: #ffffff; background: rgb(51, 102, 153); digunakan untuk mengatur warna teks dan background ketika disorot, dan width: 220px; digunakan untuk mengatur lebar sub menu.
Keempat, cari kode <li><a expr:href='data:link.href'><data:link.title/></a></li>
dan kemudian perhatikan kode <b:/loop>
<li><a href='#'>Menu</a>
<ul>
<li><a href='URL'>Sub Menu 1</a></li>
<li><a href='URL'>Sub Menu 2</a></li>
<li><a href='URL'>Sub Menu 3</a></li>
</ul>
</li>
<ul>
<li><a href='URL'>Sub Menu 1</a></li>
<li><a href='URL'>Sub Menu 2</a></li>
<li><a href='URL'>Sub Menu 3</a></li>
</ul>
</li>
Keterangan:
Ubah URL sesuai dengan URL yang akan digunakan pada sub menu dan sesuaikan ‘Menu’ serta ‘Sub Menu’ sesuai dengan teks yang akan ditampilkan. Dan apabila akan membuat beberapa menu pull down, maka salin kode tersebut secara berulang di bawahnya kemudian lakukan penyesuaian setelan dengan cara yang sama dengan sebelumnya.
Kelima, simpan template.
Dan selanjutnya sebagai contoh hasil dari penerapan dari teknik tersebut adalah seperti yang tampak pada gambar di bawah ini.
Sekian .. Semoga berguna dan bermanfaat.
merchant
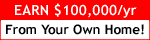

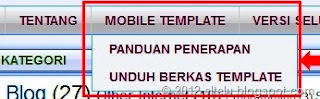


Tidak ada komentar:
Posting Komentar
Apabila ada saran atau dalam posting ada kata yang kurang berkenan, saya mohon maaf. terima kasih sudah mampir di blog saya.